U 盘启动盘,你可能听说过它,但不太清楚到底有什么用?它并不是 电脑 高手才能用,也不是什么神秘的东西哦。U 盘启动盘,就是一个装有 PE 系统的 U 盘。它也是一个普通的 U 盘,只不过借助了某些 工具 制作成了 U 盘启动盘。 通常,我们的电脑都是通过读取硬盘数据启动的,可当电脑硬盘系统出现问题时,例如开机黑屏、蓝屏等,我们是不是就不能愉快地玩电脑了?这时候呢,如果实在没有办法解决,不要忘了 U 盘启动盘的作用,它可以帮助你维护或重装系统。但要使用它,我们需要将电脑默认的启动方式修改为从 U 盘启动。 只有这样,电脑在下次开机时才能自动进入 U 盘系统,然后我们就可以利用这个系统中的各种工具进行相应的操作了。这些工具包括但不限于重装系统工具、分区工具、开机密码修改工具等。 然而,很多小伙伴都卡在设置 U 盘启动这一步,不知道如何进入 U 盘系统。今天小编跟大家简单聊一聊以下这两种 U 盘启动的方式~ 
1、不同电脑的启动热键不一定相同,需要自行查询对应的快捷键。例如,华硕主板的快捷启动按键为 F8,在开机画面出现时连续敲击 F8 按键选择“U 盘型号”即可 成功 启动。另外,一些常用的快捷键如 F12、F 11 、Esc、F8 等也可以尝试。 2、通过启动热键,进入启动菜单窗口中。接下来更为关键,没设置好电脑就无法进入 U 盘系统,该怎么做呢?在这个页面中,需要选择 U 盘型号, 一般 会显示你的 U 盘名称或者 USB 类型的字眼,可参考下图。 3、选择 U 盘回车后应该就会进入 windows 启动 管理 器页面了,如果你要进入 U 盘系统,那么应该选择带有 PE 选项的回车即可。 1、在开机时按下特定的热键可以进入 BIOS 设置程序,不同类型的 计算机 进入 BIOS 设置程序的按键不同,需要自行查询。如果发现按了快捷键后没有任何反应,那么刚开机的时候请仔细看电脑屏幕,一般会有按键提示的。然后记住此按键,重新启动电脑,在刚开机时多次按“屏幕提示的快捷键”。 2、在 BIOS 设置中,先将“Language”显示 语言 设置为中文“Chine se ”,这样能帮助我们更好 地理 解和操作 BIOS。 4、我们需要将 U 盘设为第一启动项。这里先选择“1st 开机装置”即优先启动设备,回车。 5、然后找到 U 盘选项。可参考下图,kingston 即金士顿 U 盘,选择它回车。 6、完成以上设置后,按 F10 保存设置,这样电脑在下次开机时就会自动从 U 盘启动啦! 这两种方法分享完毕!根据电脑主板的不同,设置 U 盘启动的页面可能会有些微差异,但整体思路大同小异~ 

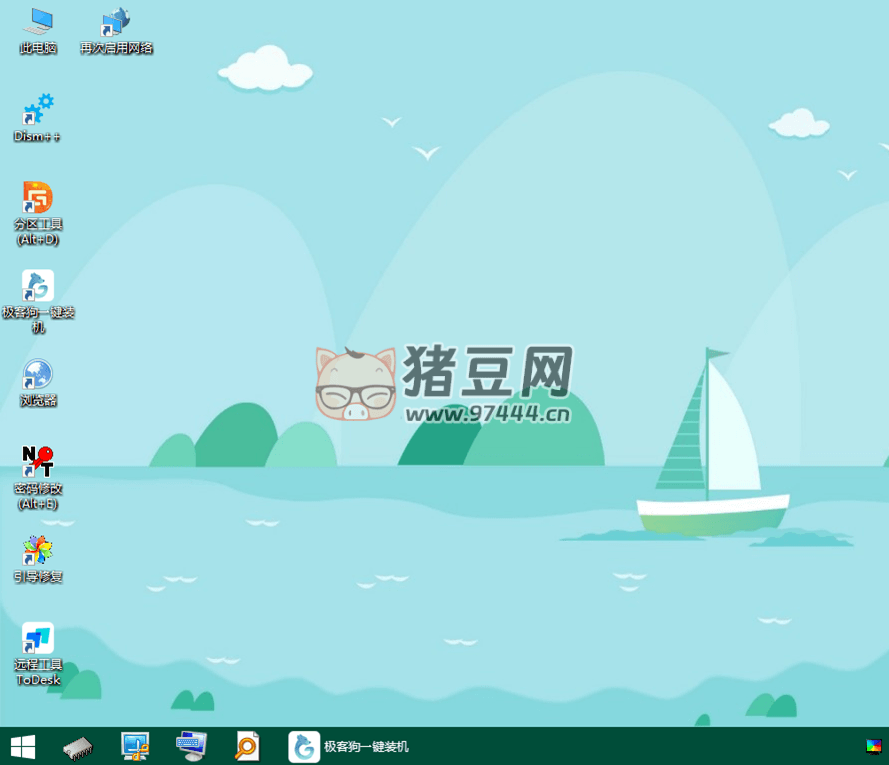

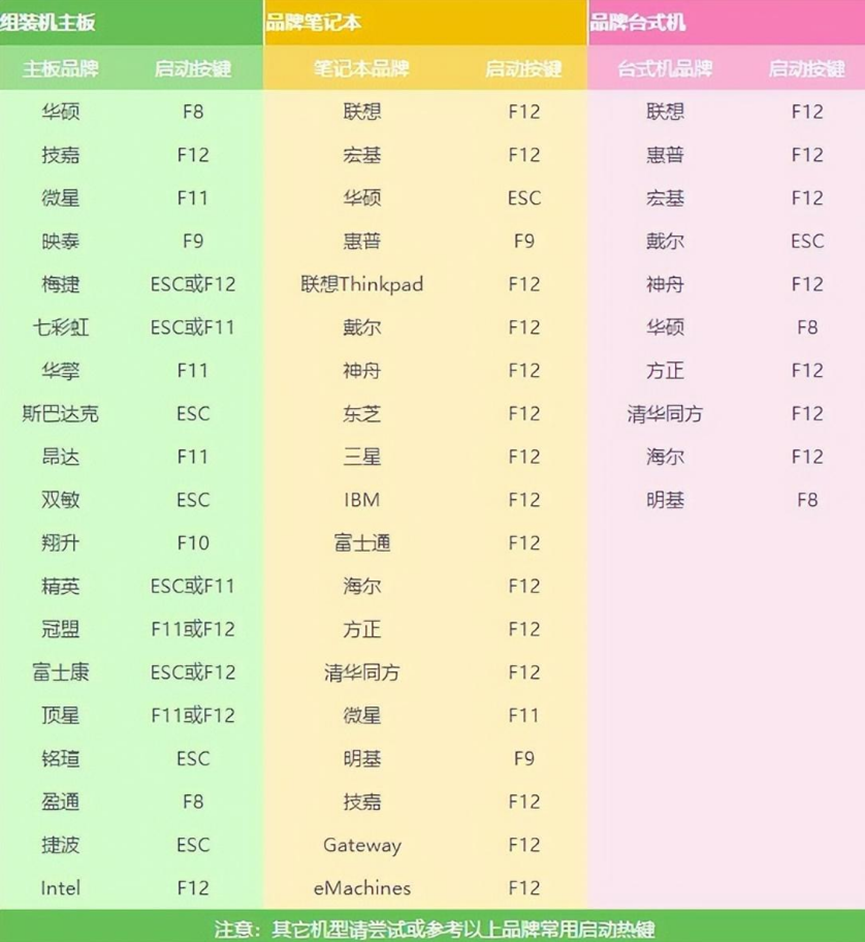
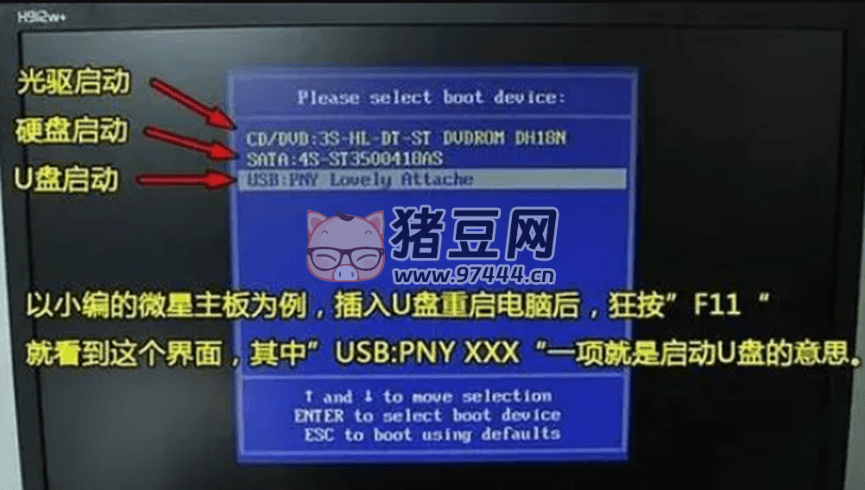

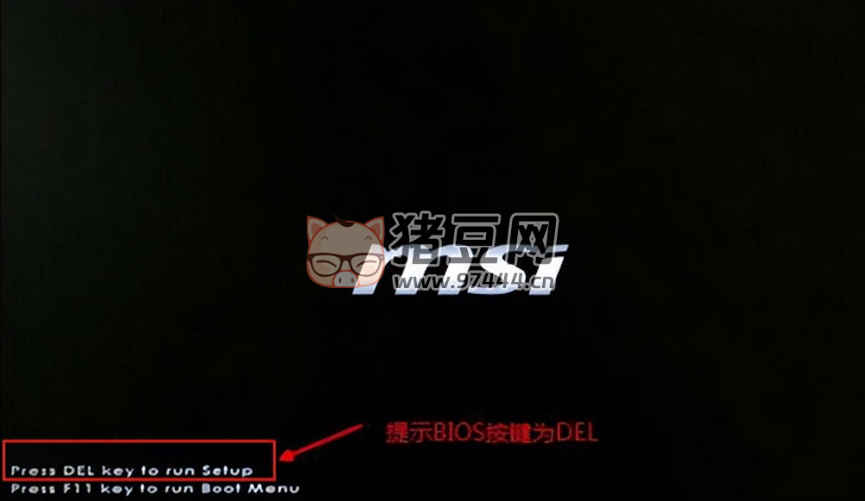
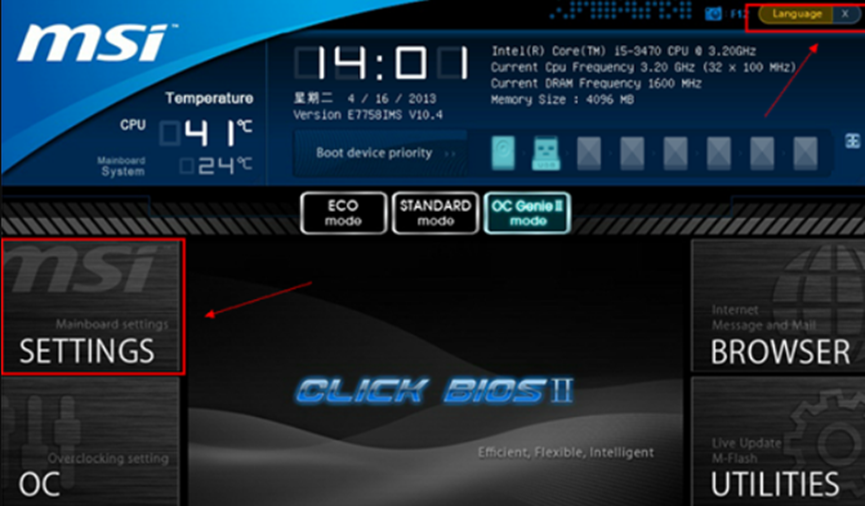
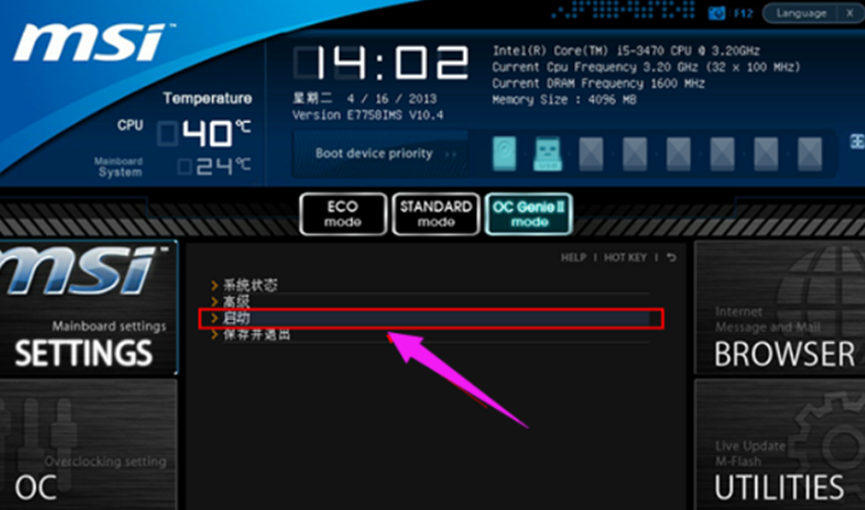
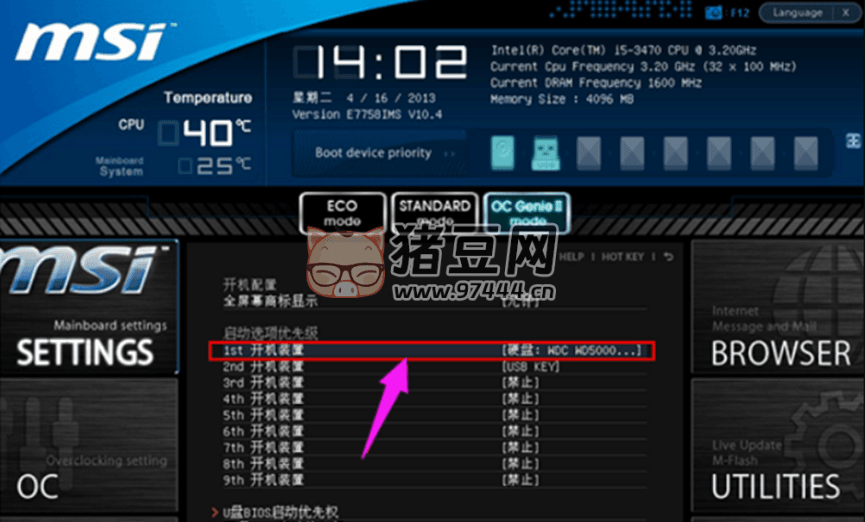




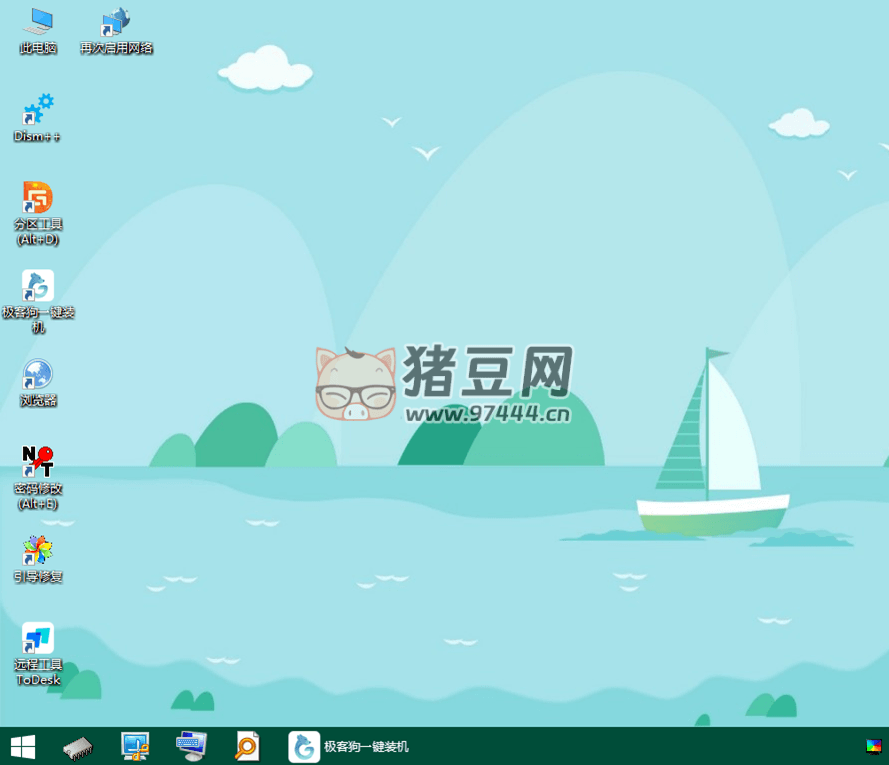

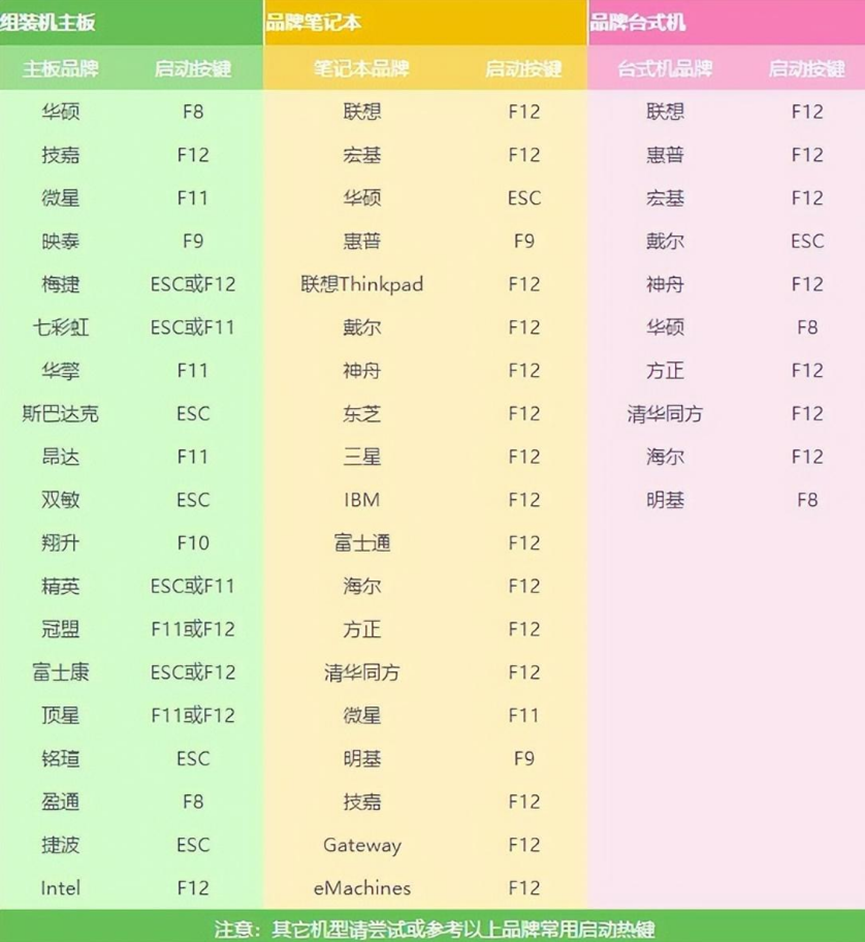
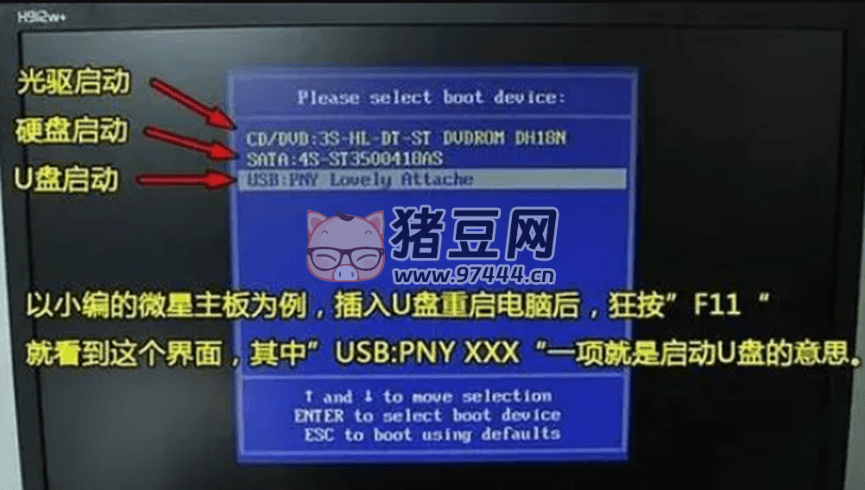

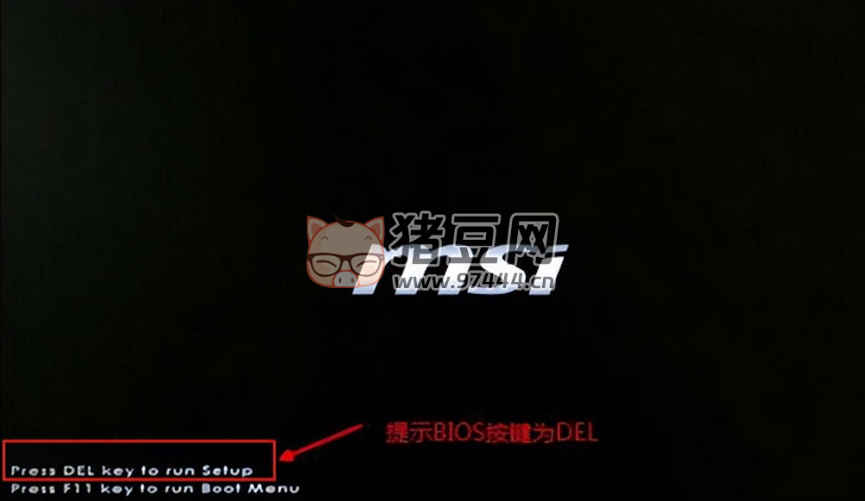
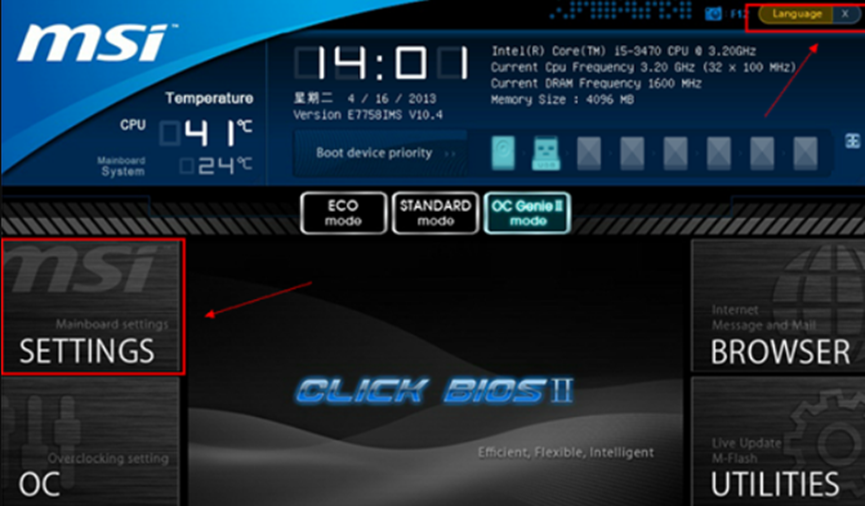
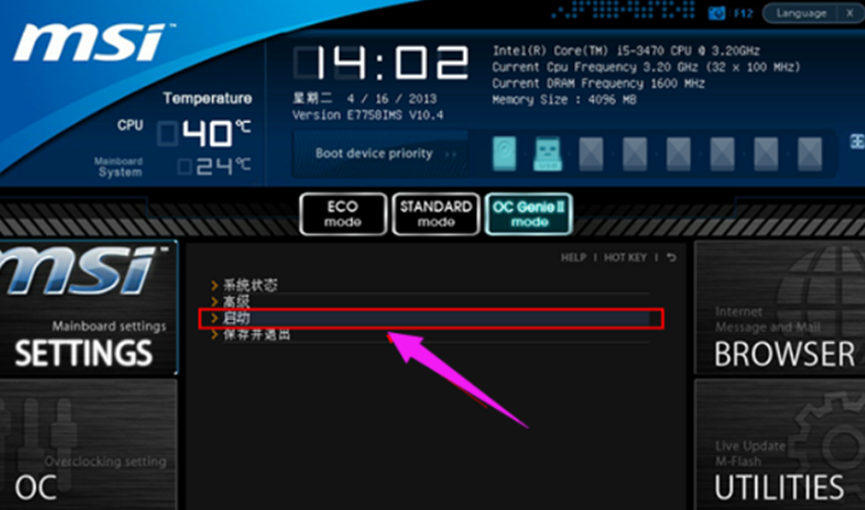
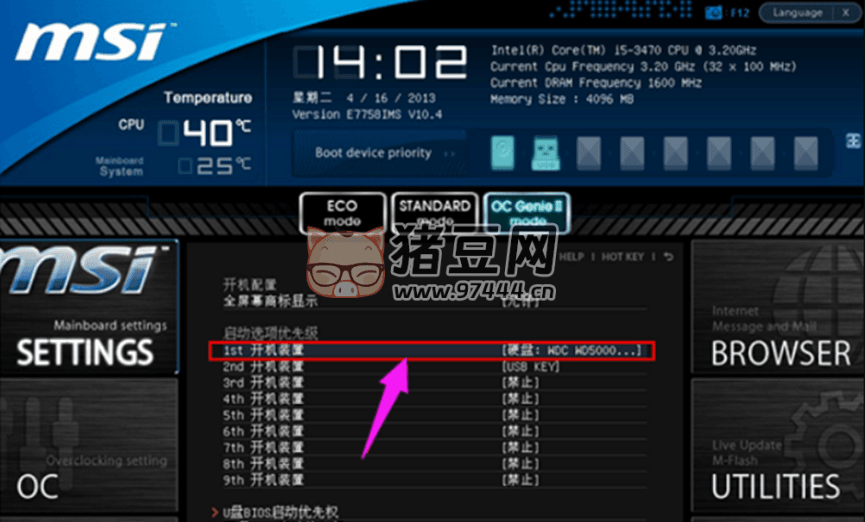


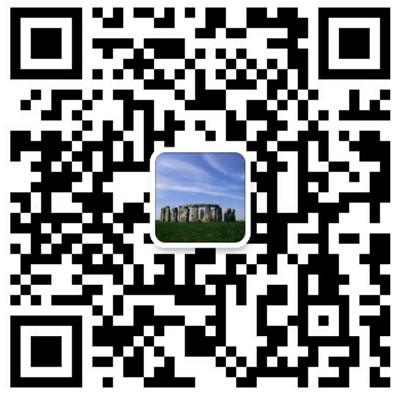
评论列表
发表评论